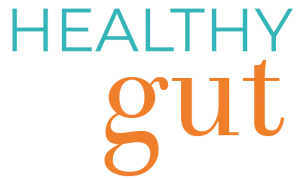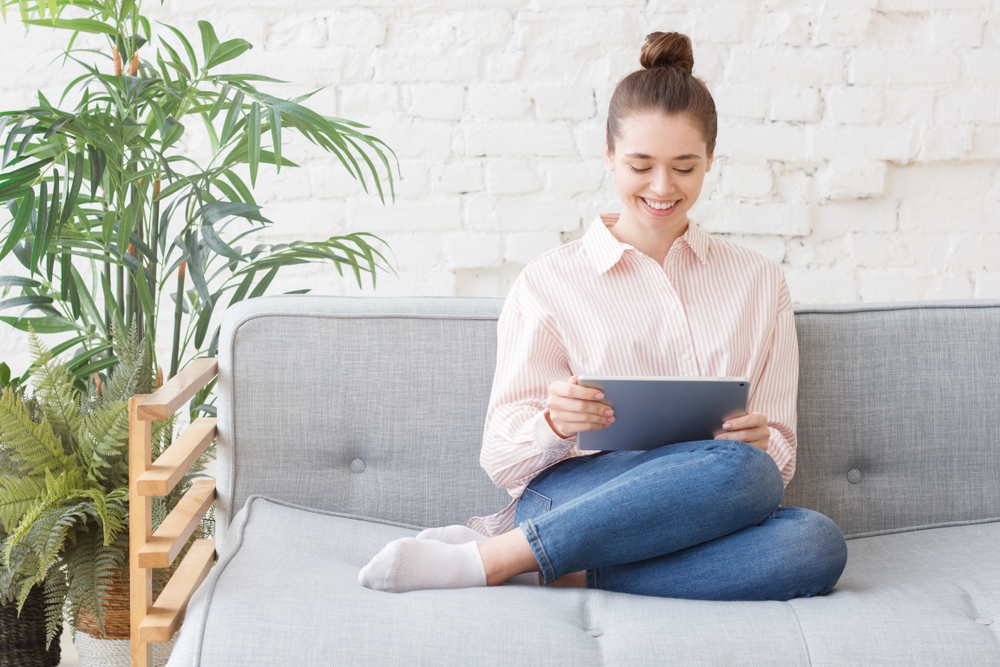Your Offer Headline Goes Here!
This is the area where you will describe your offer and entice the viewer to opt-in.
This area will show up on tablets and desktop computers.
Your Offer Headline Goes Here!
This is the area where you will describe your offer and entice the viewer to opt-in
This area is what will show up on mobile devices, it is completely acceptable to use the exact same copy as the section above.
Welcome!
Tell visitors about your site here. Keep it interesting and be sure to work off your elevator pitch without sounding too sales-y.
To edit your optin popup:
- Go to your Dashboard
- Click on Bloom and select “Optin Forms”
- Click on the gear icon under “Optin #1” to edit popup
- Complete the fields to connect your autoresponder and associated campaign and click “Next”
- Complete the fields to customize your popup as desired and click “Next”
- Leave the Display Settings as are and click “Next”
- Complete to offer to a success message or direct to a Thank You Page and click “Save and Exit”
To edit the photo:
- Go to your Dashboard
- Click on Pages and find your Home page
- Click on ‘Edit’
- Edit the first section module by clicking on the hamburger menu (three horizontal lines) in the blue bar
- Be sure to save your changes and click ‘Update’
To edit this section:
- Go to your Dashboard
- Click on Pages and find your Home page
- Click on ‘Edit’
- Edit the Welcome Text module by clicking on the hamburger menu (three horizontal lines) in the grey bar
- Be sure to save your changes and click ‘Update’
SERVICES
To edit this section:
- Go to your Dashboard
- Click on Pages and find your Home page
- Click ‘Edit’
- Edit the Services Text module by clicking on the hamburger menu (three horizontal lines)
- Be sure to save your changes and click ‘Update’
BENEFIT/SERVICE #1
To edit this section:
- Go to your Dashboard
- Click on Pages and find your Home page
- Click ‘Edit’
- Edit the Service #1 Blurb module by clicking on the hamburger menu (three horizontal lines)
- Be sure to save your changes and click ‘Update’
BENEFIT/SERVICE #2
To edit this section:
- Go to your Dashboard
- Click on Pages and find your Home page
- Click ‘Edit’
- Edit the Service #1 Blurb module by clicking on the hamburger menu (three horizontal lines)
- Be sure to save your changes and click ‘Update’
BENEFIT/SERVICE #3
To edit this section:
- Go to your Dashboard
- Click on Pages and find your Home page
- Click ‘Edit’
- Edit the Service #1 Blurb module by clicking on the hamburger menu (three horizontal lines)
- Be sure to save your changes and click ‘Update’
BENEFIT/SERVICE #4
To edit this section:
- Go to your Dashboard
- Click on Pages and find your Home page
- Click ‘Edit’
- Edit the Service #1 Blurb module by clicking on the hamburger menu (three horizontal lines)
- Be sure to save your changes and click ‘Update’
ELABORATE ON A BENEFIT OR SERVICE
Write a 2-3 sentences about your benefit or service.
To edit this section:
- Go to your Dashboard
- Click on Pages and find your Home page
- Click ‘Edit’
- Edit the Elaborate #1 Text module by clicking on the hamburger menu (three horizontal lines)
- Be sure to save your changes and click ‘Update’
ELABORATE ON ANOTHER BENEFIT OR SERVICE
Write a 2-3 sentences about your benefit or service.
To edit this section:
- Go to your Dashboard
- Click on Pages and find your Home page
- Click ‘Edit’
- Edit the Elaborate #2 Text module by clicking on the hamburger menu (three horizontal lines)
- Be sure to save your changes and click ‘Update’
ELABORATE ON A THIRD BENEFIT OR SERVICE
Write a 2-3 sentences about your benefit or service.
To edit this section:
- Go to your Dashboard
- Click on Pages and find your Home page
- Click ‘Edit’
- Edit the Elaborate #3 Text module by clicking on the hamburger menu (three horizontal lines)
- Be sure to save your changes and click ‘Update’
ADD ENTICING OFFER TO PURCHASE SIGNATURE PRODUCT
Action inspiring text here to have them click button below to sales page.
This is where you put your client’s testimonial.
To edit this testimonial:
- Go to your Dashboard
- Click on Pages and find your Home page
- Click on ‘Edit’
- Edit the Testimonial module by clicking on the hamburger menu (three horizontal lines) in the green bar
- Change the names, job title, company, photo, and testimonial as appropriate
- Be sure to save your changes and click ‘Update’
This is where you put your client’s testimonial.
To edit this testimonial:
- Go to your Dashboard
- Click on Pages and find your Home page
- Click on ‘Edit’
- Edit the Testimonial module by clicking on the hamburger menu (three horizontal lines) in the green bar
- Change the names, job title, company, photo, and testimonial as appropriate
- Be sure to save your changes and click ‘Update’